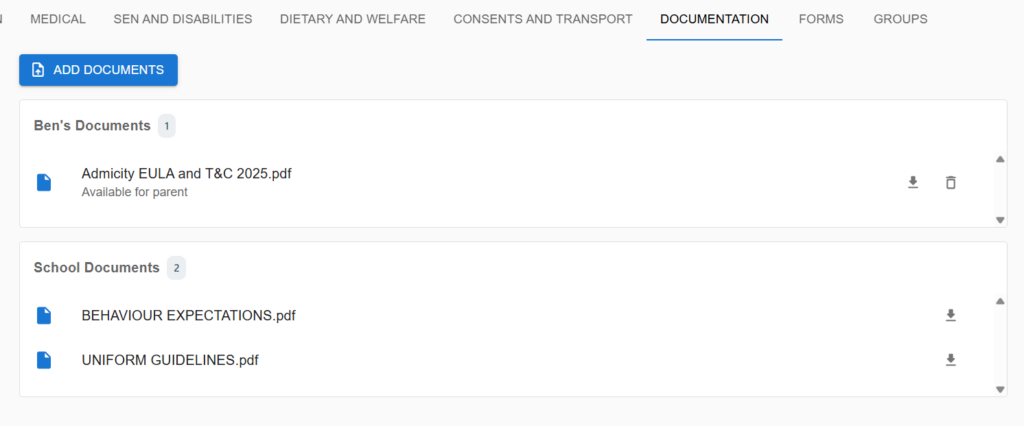Overview #
The Document Management tab allows school administrators and members of staff to manage and share important documents with parents and other account users. This page provides an easy-to-use interface for uploading, downloading, and deleting documents. The documents uploaded on this page will be available for all parents on their child’s student profile.

Key Components #
Add Document Button
Located at the top-left corner of the page, the “Add Document” button enables users to upload new documents to the system. By clicking this button, users can select files from their computer to be added to the list of available documents.
Document List
The main section of the page displays a list of all uploaded documents. Each document entry includes the following information:
Name: The filename of the uploaded document, such as “School schedule.pdf.” This name is displayed as a link that can be clicked to view or download the document.
Options Menu: To the right of each document name, there are three vertical dots (more options icon) that open a dropdown menu with the following options:
Delete: This option allows the administrator to remove the document from the system. Once deleted, the document will no longer be available for download.
Download: This option enables users to download the document to their local device. It is useful for parents and other stakeholders who need to access the document offline.
What this looks like on a student profile #
As we can see there are two document lists on the student profile, the second list is organisation wide which means that documents uploaded in the Document Management tab are available on each profile. The first list is different and when documents are added on the profile they are only viewable by that user and their contacts.